¿Cómo eliminar álbumes en el iPhone?
Feb 29, 2024 • Categoría: Borrar datos del teléfono • Soluciones probadas
Mientras que algunos álbumes de fotos para iPhone organizan recuerdos concretos de forma más útil, otros son completamente inútiles. A medida que pase el tiempo, la aplicación de fotos se irá atascando con más fotos y, sin duda, te quedarás sin espacio. Descubrirás que una aplicación de iPhone que te has descargado tiene la capacidad de crear álbumes en secreto. Es posible que el iPhone se congele ocasionalmente al ver esas fotos y que no reaccione con la misma rapidez que antes. En esta situación, puedes considerar borrar algunos álbumes para hacer sitio para otra cosa.
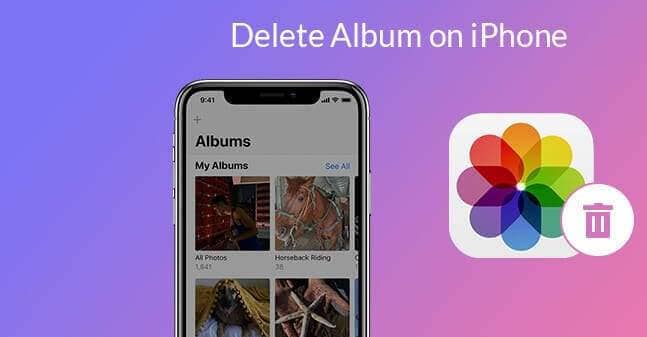
Por otro lado, puede que estés pensando en vender o regalar tu iPhone. Debes tener en cuenta los álbumes de fotos y otros contenidos importantes de tu dispositivo iOS antes de tomar una decisión. Para proteger su privacidad, es imprescindible eliminar los álbumes de fotos en ambos escenarios. Nadie querrá dar acceso a sus fotos privadas a posteriores propietarios de iPhone. Después de leer esto, sin duda te preguntarás cómo borrar un álbum de tu iPhone.
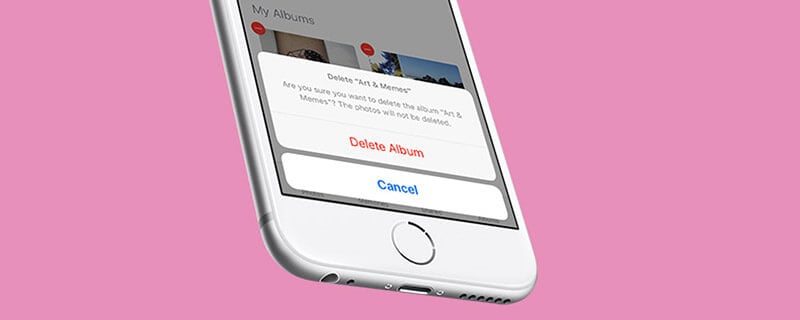
Puedes hacer primero una copia de seguridad de las fotos para acceder a ellas más tarde antes de borrarlas. Dependiendo de dónde almacenes y organices tus álbumes, elige la mejor opción de copia de seguridad. ICloud, servicios de copia de seguridad y sincronización como Dropbox, OneDrive o Google Drive, o descargar tus álbumes de fotos a un ordenador y hacer una copia de seguridad son opciones fiables. Continúa leyendo para aprender a lidiar con los álbumes de fotos de tu iPhone después de eliminarlos.
Parte 1: Cómo eliminar un álbum de fotos del iPhone
El proceso de eliminar un álbum de fotos puede parecer sencillo, pero puede ser difícil. Debes tener cuidado con los álbumes de fotos que se pueden eliminar permanentemente y los que no. Si borras para liberar espacio en tu iPhone, te darás cuenta de que el espacio de almacenamiento no se puede reducir. Cuando borras álbumes, se eliminan de la aplicación de fotos pero no del almacenamiento del iPhone. Estos álbumes no son accesibles a través de la interfaz del iPhone, pero están presentes en el dispositivo. Esto puede no ser obvio al principio, especialmente si lo está notando por primera vez. Este blog se utilizará para discutir la situación. Aquí hay algunos métodos para eliminar álbumes en el iPhone.
1.1 Por iPhone
Ya sabes que los álbumes son colecciones de tipos de imágenes específicos. Por ejemplo, puede organizar sus fotos en álbumes como capturas de pantalla, imágenes en vivo, selfies o ráfagas. Asegúrese de eliminar cualquier categoría no deseada de los álbumes que desea eliminar.
Cuando eliminas álbumes de tu iPhone, las fotos del álbum no se eliminan. Las imágenes todavía se pueden encontrar en el 'Recent' u otros álbumes. Cuando esté listo, siga estos pasos para eliminar álbumes de su iPhone.
Toque la aplicación Fotos desde la pantalla de inicio de su iPhone para iniciar el proceso
Navegue hasta la pestaña etiquetada álbumes.
Puede acceder a todos sus álbumes en la sección 'Mi álbum' en la parte superior de la página. Haga clic en el botón 'Ver todo' ubicado en la esquina superior derecha de la ventana.
Todos tus álbumes estarán organizados en una cuadrícula. Desde la esquina derecha, encontrará la opción 'Editar'. Tócalo para continuar.
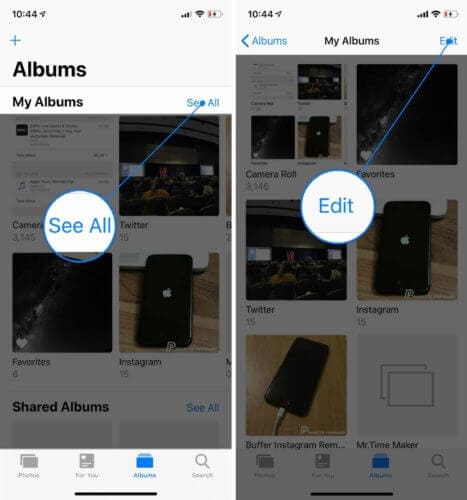
Ahora está en el modo de edición de álbumes. La interfaz es similar al modo de edición de la pantalla de inicio. Aquí puedes reorganizar los álbumes mediante la técnica de arrastrar y soltar.
Cada álbum tendrá un botón rojo en la esquina superior izquierda. Si pulsas sobre estos botones, podrás eliminar el álbum.
Aparecerá un mensaje en la pantalla pidiéndote que confirmes la acción. Elija la opción de álbum borrado para eliminar el álbum. Si cambias de opinión, puedes cancelar el proceso y volver a borrar otros álbumes.
Excepto los álbumes "Recientes" y "Favoritos", puedes eliminar cualquier álbum de tu iPhone.
Tras confirmar la acción de borrado, el álbum se eliminará de 'Mi lista de álbumes'. Puedes eliminar otros álbumes de la misma manera y, cuando hayas terminado, haz clic en el botón 'Finalizado'.
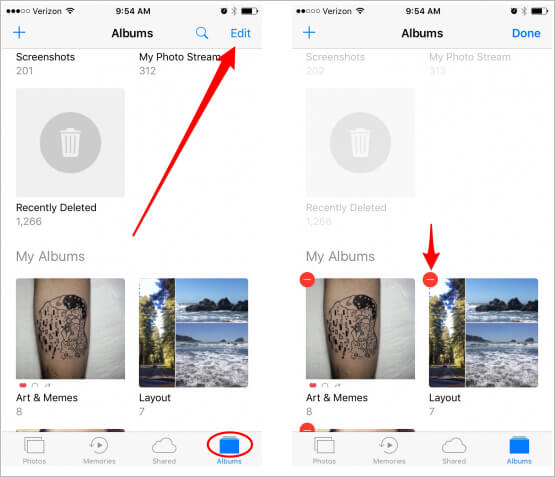
1.2 Por Dr. Fone-Data Eraser (iOS)
Cuando eliminas álbumes de fotos de tu iPhone, lo más probable es que lo hagas para ahorrar espacio o porque tu principal preocupación es la privacidad. En cualquiera de los dos casos, necesitarás el mejor método para asegurarte de que obtienes lo que necesitas de forma más eficaz. Mientras que borrar álbumes en el iPhone se puede realizar a través del dispositivo, puede utilizar Dr. Fone -Data Eraser. El programa es una solución recomendada para los usuarios de iPhone que desean eliminar todo tipo de datos de sus dispositivos de una manera más sofisticada.

Recuerde que aunque borre los álbumes de fotos de su iPhone, aún existe la posibilidad de recuperarlos utilizando tecnología sofisticada. Tus datos estarán protegidos de los ladrones de identidad profesionales gracias a Dr. Fone- Data Eraser. Con la ayuda de este programa, también puedes decidir qué contenido quieres borrar completamente y cuál quieres poder recuperar en caso necesario.
Los archivos eliminados no se borran realmente en los iPhones debido a un sofisticado protocolo de privacidad que puede impedir que los usuarios borren involuntariamente ciertos contenidos del dispositivo. El contenido se puede recuperar, pero el sistema del iPhone sólo marcará los sectores eliminados como disponibles. La mejor herramienta de borrado de datos está disponible en Dr. Fone, que puede garantizar su privacidad.
El borrador de datos de Dr. Fone puede eliminar información privada de su iPhone, además de álbumes de fotos. Ya no tendrá que preocuparse por la seguridad de los mensajes y archivos adjuntos, notas, contactos, marcadores del historial de llamadas, recordatorios, calendarios e información de inicio de sesión de su iPhone. Incluso los datos borrados previamente serán eliminados de su dispositivo.

Dr. Fone Data Eraser te cubre las espaldas cuando se trata de acelerar tu iPhone. El software puede eliminar fotos, archivos temporales/de registro y otra basura innecesaria generada por tu iPhone. Para mejorar el rendimiento de tu iPhone, el software también puede hacer copias de seguridad, exportar archivos grandes y comprimir fotos sin pérdidas.
Consejos: Cómo Dr. Fone - Data Eraser borrar álbum iPhone
Debe tener en cuenta que puede eliminar álbumes de fotos específicos en su iPhone utilizando el software Dr. Fone -Data Eraser. Esto implica que usted puede decidir de cuál puede recuperarse y de cuál debe deshacerse permanentemente. Puede completar el proceso de borrado siguiendo los pasos siguientes.
Inicie el software del equipo. La pantalla mostrará una serie de módulos; y seleccione Data Eraser. Una vez que esté abierto, siga estos pasos para eliminar los álbumes de su iPhone y otra información privada.

Conecte su iPhone con un cable de iluminación a su computadora. Se le pedirá que confirme la conexión por el dispositivo conectado. Para asegurarse de que la conexión se realiza correctamente, toque el botón Confiar en su teléfono inteligente.
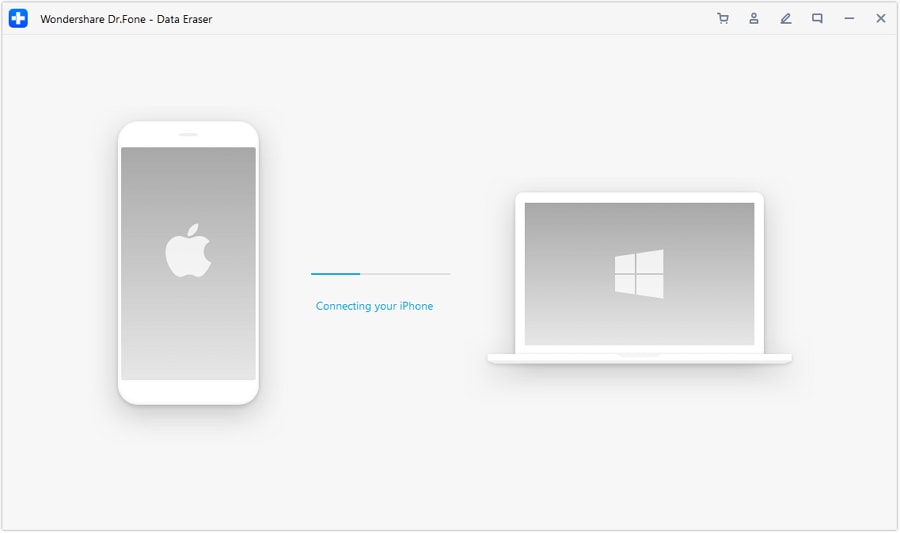
Una vez que el software reconozca tu iPhone, te mostrará tres opciones, que incluyen Borrar todos los datos, Borrar datos privados y Liberar espacio. Selecciona Borrar datos privados para continuar.

Al hacer clic en Borrar Datos Privados, el software le pedirá que escanee los datos privados de su iPhone. Deje que el programa comience el proceso de escaneo haciendo clic en el botón Iniciar. Los resultados del escaneo tardarán unos minutos.

Se mostrarán los resultados del escaneo, incluidas las fotos del iPhone, los registros de llamadas, los mensajes, los datos de las aplicaciones sociales y otra información privada. A continuación, después de elegir los datos que desea eliminar, haga clic en el botón "Borrar" para comenzar a eliminarlos. En este caso, puede decidir qué álbumes de fotos desea conservar.

Los álbumes de fotos en su iPhone están marcados en naranja, lo que denota archivos eliminados, si los ha eliminado. El menú desplegable en la parte superior de la ventana le permite acceder a los elementos eliminados. Elija "Mostrar solo los eliminados", luego elija los elementos que desee y presione "borrar".
Tenga en cuenta que los datos que se han eliminado no se pueden recuperar. Como no podemos ser demasiado cuidadosos para continuar, se le pedirá que ingrese '000000' en el cuadro provisto para confirmar y luego haga clic en 'Borrar ahora'.

Cuando comience el proceso de borrado, puedes tomarte un descanso y esperar a que termine, ya que puede tardar algún tiempo. Mientras el proceso continúa, el iPhone se reiniciará. Continúa conectando el dispositivo hasta que finalice el proceso de borrado.
Una vez finalizado, aparecerá un mensaje en la pantalla indicando que los datos se han borrado correctamente.
Parte 2: ¿Por qué no puedo eliminar algunos álbumes?
Cuando se trata de gestionar álbumes, la aplicación de fotos integrada en el iPhone es crucial. Sin embargo, cuando se trata de borrar álbumes, los usuarios se quedan perplejos. Resulta difícil entender por qué algunos álbumes no pueden borrarse como otros. Si te encuentras en la misma situación, debes saber cómo borrar álbumes en un iPhone.
Los siguientes puntos explican por qué algunos álbumes de tu iPhone no se pueden borrar.
Los álbumes de tipo multimedia
Si tienes la última versión de iOS, te ordenará automáticamente los álbumes, especialmente los de tipo multimedia. Estos álbumes incluyen vídeos a cámara lenta y fotos panorámicas que el usuario no puede eliminar.
Álbumes sincronizados desde ordenadores o iTunes.
No puedes borrar álbumes de fotos de tu iPhone si los transferiste desde tu ordenador usando iTunes. Si quieres borrar un álbum específico o toda la colección, debes hacerlo a través de iTunes. Puedes borrar algunas fotos de tu ordenador antes de realizar los cambios de sincronización en iTunes. Para eliminar todo el álbum, desactívalo de iTunes y sincronízalo de nuevo.
Álbumes creados por aplicaciones de App Store
Cuando descargues aplicaciones de terceros de la tienda de aplicaciones, es posible que tengas dificultades para eliminar los álbumes que se acumulan automáticamente en tu iPhone. Apps como Snapchat y Prynt, entre otras, crearán álbumes automáticamente. Los álbumes borrados no eliminan completamente las fotos de tu dispositivo.
Del mismo modo, los álbumes del rollo de la cámara del iPhone y los generados automáticamente por iOS, como los de personas y lugares, no se pueden eliminar.
Aunque los álbumes antes mencionados no se pueden eliminar del iPhone, Dr. Fone -Borrar Datos puede repararlos. El software puede eliminar todos los álbumes de fotos sin dejar ningún rastro para su recuperación.
Parte 3: ¡Hay demasiados álbumes/fotos! Cómo ahorrar espacio en el iPhone
Durante el uso de su iPhone, fotos y álbumes pueden llenar rápidamente el espacio de almacenamiento. Esto puede reducir el rendimiento de su iPhone pronto a medida que llenan el almacenamiento del dispositivo. Se dará cuenta del problema cuando su iPhone muestre mensajes de error que indiquen un rendimiento deficiente.
Dr. Fone Data Eraser es una solución recomendada para reparar tu iPhone. El software incluye una función llamada 'Liberar espacio', que te permite organizar tus fotos y limpiar cualquier basura innecesaria en tu dispositivo. Las siguientes instrucciones te guiarán a través de todo el proceso para liberar espacio en tu iPhone.
Instale e inicie Dr. Fone en un ordenador. Para empezar, conecta tu iPhone con un cable lightning y selecciona la opción Data-Eraser en la ventana del programa.

Para liberar espacio en tu iPhone, debes hacer lo siguiente:
- Borrar archivos basura
- Desinstalar aplicaciones inútiles
- Borrar archivos grandes
- Comprimir o exportar fotos
Para borrar los archivos basura, haz clic en la opción "borrar archivos basura" de la interfaz principal. El programa buscará todos los archivos ocultos en el iPhone. Haga clic en el botón 'limpiar' después de seleccionar todos o algunos archivos basura para limpiarlos.
Para eliminar las aplicaciones que ya no necesitas en tu iPhone, haz clic en la opción 'borrar aplicación' para seleccionarlas. Haz clic en 'desinstalar' para eliminar las aplicaciones y sus datos.
También puedes borrar archivos grandes seleccionando el módulo "borrar archivos grandes" del menú principal. Permite que el programa busque archivos grandes que puedan estar ralentizando tu dispositivo. Puede especificar el formato y el tamaño que se mostrarán. Seleccione y confirme los archivos innecesarios antes de pulsar el botón de borrar. Antes de eliminar los archivos, puedes exportarlos a tu ordenador.
Los archivos de iOS no deben ser eliminados porque pueden causar problemas con tu iPhone.
Puedes gestionar tus fotos seleccionando la opción 'organizar fotos'. Tienes la opción de 'comprimir las fotos sin pérdida' o 'exportar al pc y eliminar de iOS'.
Haz clic en el botón de inicio para comenzar la compresión de fotos sin pérdida. Seleccione la fecha y las fotos que desea comprimir después de ver las fotos y, a continuación, pulse el botón de inicio.
Si aún no se ha creado suficiente espacio, seleccione la opción Exportar para transferir las fotos a un ordenador antes de eliminarlas de iOS. El software escaneará y mostrará las fotos. Pulsa empezar después de elegir una fecha y las fotos que quieres exportar. Para evitar que el programa guarde las imágenes de tu iPhone, asegúrate de que la opción "Exportar y luego borrar" está seleccionada. Haz clic en exportar después de elegir una ubicación en tu ordenador y espera a que el procedimiento finalice.
Conclusión
Un método recomendado y eficaz para resolver varios problemas con tu iPhone es Dr. Fone Data Eraser. Usando una variedad de técnicas, el software puede liberar tu iPhone además de borrar todo tipo de álbumes. Ambas tareas pueden llevarse a cabo sin problemas gracias a los sencillos flujos de trabajo del software.
Eliminar Datos iPhone
- 1 iPhone Usado
- 2. Borrar iPhone
- 2.1 Borrar el Historial de Llamada de iPhone
- 2.2 Borrar Calendario de iPhone s
- 2.3 Borrar la Historia de iPhone
- 2.4 Borrar Todo en iPhone
- 2.5 Borrar Mensaje de iPhone
- 2.6 Borrar Correo Electrónico de iPad
- 2.7 Permanentemente Borrar Mensajes de iPhone
- 3. Borrar iPhone
- 4. Limpiar iPhone
- 5. Limpiar iPhone II
- 5.1 Guía Completa para Borrar un iPhone
- 5.2 Realizar una Limpieza a su iPhone
- 5.3 Una Limpieza de tu iPhone antes de Venderlo
- 5.4 Formatear Completamente el iPhone
- 6. Limpiar Android





Paula Hernández
staff Editor