Cómo Recuperar el Álbum de "Fotos Recientemente Eliminadas" que ha Desaparecido en el iPhone?
Jan 29, 2024 • Categoría: Soluciones de Reparación Móvil • Soluciones Probadas
Cuando cometemos errores, nos sentimos totalmente molestos por que son producto de nuestras propias acciones. Lo cual, nos hace arrepentirnos más tarde. Uno de esos casos es cuando has seleccionado imágenes de los años 20 y 30 todas juntas, solo para compartirlas con tus amigos. Pero lo primero que ves, es que las fotos desaparecen en un ¡abrir y cerrar de ojos! Ya que por error, presionaste el botón "borrar". O quizás, te has actualizado recientemente a la versión beta por diversión y ves que el álbum de fotos ha desaparecido. Bueno, ¡tu corazón puede haber dado un salto y se te ha puesto la piel de gallina! Sin embargo, controla tus emociones, porque estamos aquí para darte las maneras adecuadas para recuperar las fotos perdidas de tu iPhone. Solo tienes que entender pacientemente las metodologías para cada procedimiento escrito a continuación. Así que, toma un calmante y comienza.

Parte 1. La Razón Por la Que Mi Álbum de Fotos Recientemente Eliminadas está Desaparecido
Realmente es una pesadilla no tener todas tus selfies, retratos e imágenes que tanto amabas. Y, eso podría haberte conseguido miles de "me gusta", pero ya no están ahí. Por consiguiente, necesitas entender qué salió mal. A veces, la culpa no es tuya. Lo más probable es que hayas actualizado a la última versión de iOS, y luego intentas utilizar tu teléfono para ver las fotos, pero ya no aparecen. Si ese no es el caso, entonces es posible que hayas borrado tus fotos accidentalmente. En lugar de tocar otra opción, habrías apretado sin querer el botón "eliminar/papelera".
Parte 2. ¿Cómo Recuperar el Álbum Desaparecido de iCloud?
Cuando estás buscando recuperar una foto perdida en tu iPhone, una manera de hacerlo es a través de iCloud. Uf, ¿te sientes aliviado? Bueno, no es tan fácil recuperar una foto borrada accidentalmente en tu iPhone. Ya que, en primer lugar tienes que borrar todo el contenido y la configuración que ha existido en tu teléfono y luego pasar a la fase de recuperación. Para ello, puedes recuperarla directamente desde la aplicación integrada del iPhone. O alternativamente, iniciar sesión en iCloud y luego restaurarla.
Nota: Para realizar los siguientes pasos, verifica dos veces que hayas respaldado las fotos a través de iCloud.
En los siguientes pasos, veremos cómo obtener los álbumes de fotos recientemente eliminadas.
- Paso 1. Para recuperar desde iCloud, es importante que ya estuviese habilitada la opción de biblioteca de fotos de iCloud antes de perder las fotos. Para comprobar si está activada o no, ve a "Configuración", pulsa en [tu nombre], luego toca "iCloud" y selecciona "Fotos" luego toca el alternador junto a "Sincronizar este dispositivo".

- Paso 2. Si está habilitado, necesitas pasar a restablecer el dispositivo yendo a "Configuración". Desde ahí, pulsa en "General", seguido de "Transferir o Restablecer iPhone" y "Borrar Contenido y Configuración", respectivamente.
- Paso 3. Ahora, enciende tu dispositivo y sigue las instrucciones en pantalla para llegar a la pantalla de "Apps & Data/Apps y Datos".
- Paso 4. A continuación, toca en "Restore from iCloud Backup/Restaurar con Copia de iCloud" e inicia sesión por último elige una "copia de seguridad de iCloud" según la fecha de respaldo y el tamaño de los datos.

Parte 3. ¿Cómo Recuperar las Fotos desde iTunes?
Si no estás dispuesto a pagar el precio de la recuperación desde iCloud, también puedes confiar en iTunes de Apple para que haga el trabajo por ti. Es posible que normalmente utilices iTunes para reproducir tus listas de reproducción y podcasts favoritos, pero este programa puede ir más allá para recuperar tu álbum de fotos que ha estado desaparecido desde quién sabe cuándo. Todo lo que necesitas es tu computadora de escritorio o laptop que esté funcionando, entrar en iTunes y restaurar la copia de seguridad. No existe ninguna manera segura de recuperar las fotos o los álbumes de fotos selectivamente.
A continuación te explicamos cómo puedes restaurar las fotos borradas de tu iPhone.
- Paso 1. Establece una conexión entre tu iPhone y tu computadora (con un dispositivo pre-sincronizado con iTunes) utilizando un cable USB original.
- Paso 2. Visita iTunes en tu computadora de escritorio/laptop y permítele detectar tu dispositivo.
- Paso 3. Allí, verás el ícono de tu iPhone, haz clic en e y luego elige el panel "Summary/Resumen".
- Paso 4. En la sección "Realizar copia de seguridad y restaurar manualmente", haz clic en la opción "Restore Backup/Restaurar Copia de Seguridad".
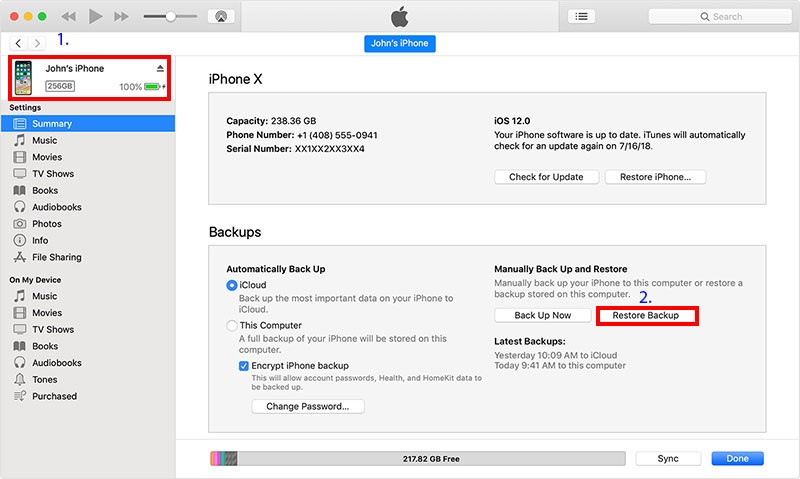
- Paso 5. Aparecerá la ventana "Restore from Backup/Restaurar Copia de Seguridad", selecciona el archivo de copia de seguridad deseado en el menú desplegable y haz clic en "Restore/Restaurar".
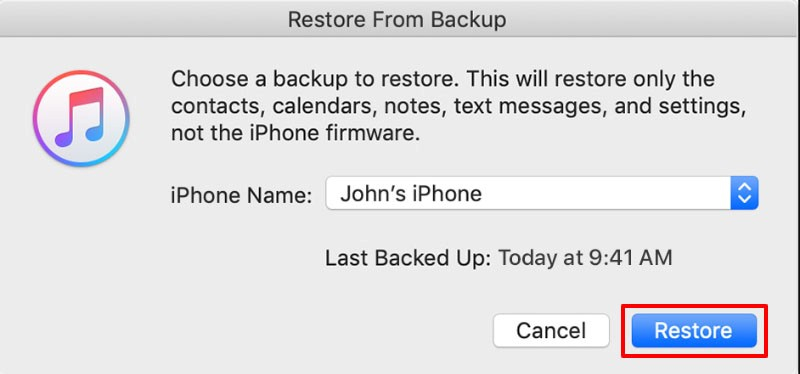
Parte 4. Cómo Recuperar Selectivamente Fotos del iPhone con Dr.Fone - Recuperación de Datos
Ya vimos los medios orgánicos para restaurar el álbum de fotos recientemente eliminadas está desaparecido. Pero, esto recupera toda la copia de seguridad o incluso exige el borrado completo de los datos. Sin embargo, con Dr.Fone - Recuperación de Datos, puedes disfrutar la libertad de hacerlo selectivamente.

Dr.Fone - Recuperación de Datos (iOS)
Te Proporciona Tres Maneras de Recuperar los Datos Borrados del iPhone Después de una Actualización de iOS
- Recupera los datos directamente del iPhone, la copia de seguridad de iTunes y la copia de iCloud.
- Descarga y extrae la copia de iCloud y la copia de seguridad de iTunes para recuperar datos de ellas.
- Compatible con los últimos iPhone e iOS.
- Previsualiza y recupera selectivamente los datos con la calidad original.
- Solo lectura y sin riesgos.
Sigue este tutorial paso a paso para entender cómo recuperar las fotos perdidas en el iPhone a través de Dr.Fone - Recuperación de Datos.
Paso 1: Ejecuta el programa y establece la conexión del Dispositivo iOS con la Computadora
Comienza instalando y ejecutando la aplicación en tu computadora de escritorio/laptop. Utilizando un cable USB auténtico, conecta tu iPhone a la computadora Windows o Mac. Abre Dr.Fone- Recuperación de Datos (iOS) y haz clic en "Data Recovery/Recuperación de Datos".

Paso 2: Escanea el archivo
Después de que el programa detecte automáticamente tu dispositivo, haz clic en iOS > Recuperar Datos del dispositivo iOS, y aparecerán las carpetas de datos enlistadas en tu iPhone. Seguidamente, selecciona los tipos de datos que deseas recuperar. A continuación, haz clic en el botón "Start Scan/Iniciar Escaneo" para permitir que el programa escanee los datos borrados o perdidos de tu iPhone.

Paso 3: Obtén información de las Fotos/Álbumes de fotos desde la Vista Previa
Ahora, el escaneo se completará. Explora el álbum de fotos o las fotos que desaparecieron de tu iPhone. Para una visualización más completa, haz clic en "Only show the deleted/Mostrar solo eliminados" para activarlo.

Paso 4. Recupera las Fotos en el iPhone
Por último, haz clic en el botón "Recover to Computer/Recuperar al Ordenador" o "Restore to Device/Recuperar al Dispositivo, que se encuentra en la parte inferior derecha de la pantalla. Ya está, ¡disfruta de tus fotos y álbumes! Todos los datos se guardarán en tu computadora o dispositivo.

Conclusión
Perder el álbum "Fotos Recientemente Eliminadas" en tu iPhone puede ser angustiante, pero existen maneras efectivas para recuperarlo. Ya sea que elija restaurarlo desde iCloud, la copia de seguridad de iTunes o utilizar una herramienta como Dr.Fone para la recuperación selectiva, la clave está en actuar rápidamente para evitar que se sobrescriban más datos. Asimismo, asegúrate de realizar copias de seguridad con regularidad para prevenir este tipo de situaciones en el futuro. Con el método adecuado, puedes recuperar tus valiosos recuerdos y mantenerlos seguros.
Transferencia de iPhone
- 1. Transferir Contactos iPhone
- 4. Transferir Música de iPhone
- 5. Transferir Videos de iPhone
- 6. Transferir Datos de iPhone
- ● Gestionar/transferir/recuperar datos
- ● Desbloquear/activar/bloquear pantalla FRP
- ● Resolver problemas en iOS y Android





Paula Hernández
staff Editor