¿Cómo Subir Videos a Instagram Desde una PC?
Feb 28, 2024 • Categoría: Administrar Aplicaciones Sociales • Soluciones probadas
Instagram es una aplicación de smartphone para iPhone y Android, que te permite subir imágenes y videos en la plataforma. Aun así, las características de edición de vídeo de un smartphone son todavía limitadas. Aparte, siempre es preferible editar el clip en la PC antes de subirlo a una aplicación de redes sociales, no solamente Instagram.
Numerosos servicios de internet permiten subir videos a Instagram desde una computadora, ya sea en macOS o Windows. Aquí examinamos los cuatro métodos principales para hacerlo cómodamente. Así que continúa leyendo esta guía y aprende la solución.
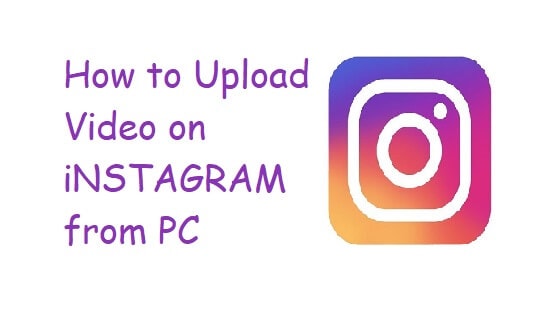
- Parte 1. Subir Videos a Instagram Desde una PC con Sked Social
- Parte 2. Subir Videos a Instagram desde una PC con Dropbox
- Parte 3. Subir Videos a Instagram desde una PC con Gramblr
- Parte 4. MirrorGo - La Mejor Manera de Subir Videos a Instagram desde una PC
- Parte 5. Subir Videos a Instagram desde una Computadora macOS con Flume
Parte 1. Subir Videos a Instagram Desde una PC con Sked Social
Existen dos tipos de vídeos que puedes postear en Instagram. Uno se llama Feed y el otro se conoce como Stories. La duración de los vídeos del Feed no pueden ser más de 60 segundos, mientras que los clips de las historias no deben exceder los 15 segundos.
Skid Social es una app de terceros que te permite postear vídeos directamente en Instagram desde la confortabilidad del navegador de tu computadora. Este proceso no solamente ahorra tiempo, sino que te habilitará para editar los videos para Instagram con profesionalidad.
Puedes comenzar el proceso de subida de videos realizando una cuenta en Sked Social. Después de ello, agrega tu cuenta de Instagram a la plataforma. Sigue los pasos listados abajo para subir clips en la app mediante tu PC de manera conveniente.
Paso 1. Accede al Tablero de tu cuenta de Sked Social y clica en la pestaña "Video/GIF Post";
Paso 2. En el nuevo cuadro de diálogo, clica en Navegar que se encuentra en la sección Subir;
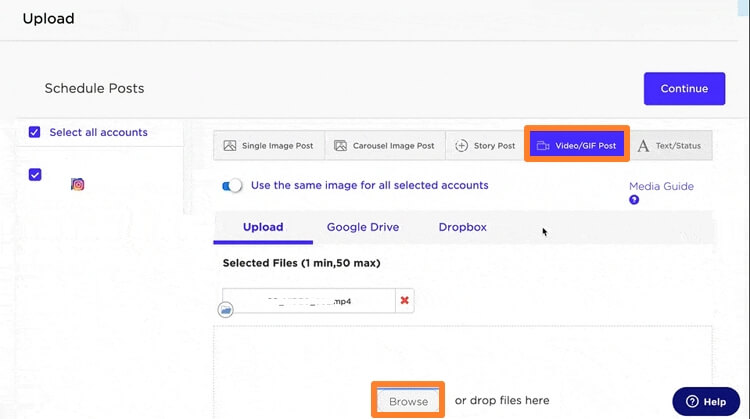
Paso 3. Agrega tu subtítulo o descripción para el video. Además, puedes planificar el tiempo de subida del vídeo con Sked Social;
Paso 4. De lo contrario, clica en “Enviar y Crear Posts,” y el vídeo será subido a tu Instagram desde PC.
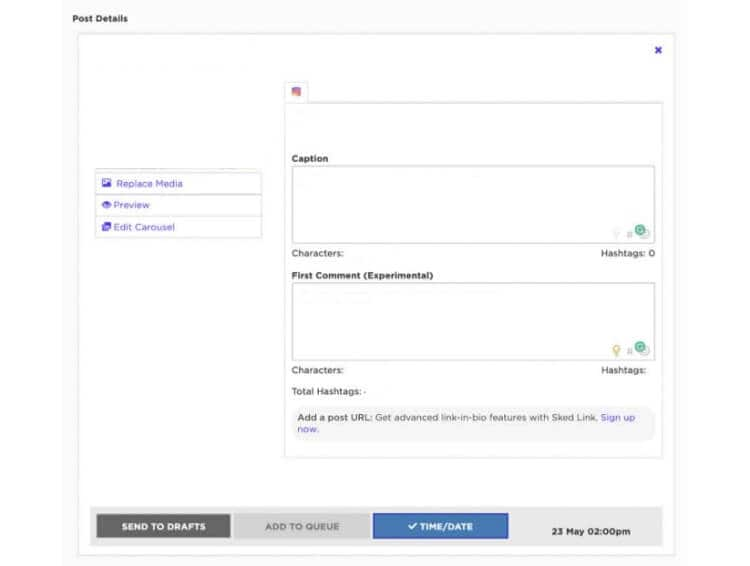
Paso 5. ¡Ya está!
Parte 2. Subir Videos a Instagram desde una PC con Dropbox
No es necesario introducir la plataforma Dropbox de almacenamiento cloud. Está entre las facilidades populares que permiten a los usuarios almacenar sus datos y usarlos de forma segura y rápida en múltiples plataformas. También puede jugar un papel determinante en la subida de numerosos vídeos de Instagram desde una PC. Si no sabes cómo hacer, por favor verifica las siguientes instrucciones a continuación:
Paso 1. Descarga la aplicación Dropbox en tu computadora o sencillamente ingresa a la plataforma desde tu navegador web;
Paso 2. Conéctese con su cuenta o cree una nueva si aún no lo ha realizado;
Paso 3. Solamente debes arrastrar y soltar el archivo de vídeo en la interfaz de la app;
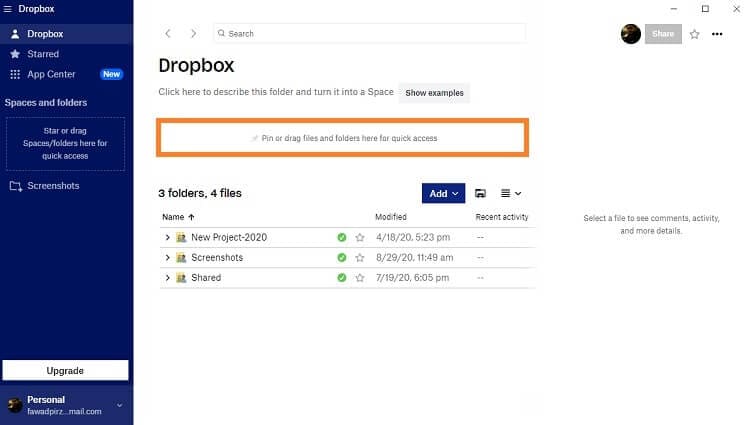
Paso 4. Ahora que el proceso de descarga está terminado, puedes acudir a tu smartphone;
Paso 5. Accede a la aplicación Dropbox desde el teléfono iniciando sesión con la misma cuenta que estabas usando en la computadora;
Paso 6. Localiza el video subido y toca en la pestaña de menú de puntos delante de él;
Paso 7. Toca en Exportar y luego en Guardar en el Dispositivo;
Paso 8. Encontrarás el video editado en la aplicación de Instagram en tu teléfono. Desde allí, abre tu cuenta de Instagram y suba el video.

Parte 3. Subir Videos a Instagram desde una PC con Gramblr
Instagram es accesible mediante la PC. No obstante, solo puedes ver clips y navegar por imágenes con la plataforma. Actualmente no existe soporte que permita a los usuarios subir videos de Instagram de manera directa desde la PC. Es aquí donde entran en juego aplicaciones de terceros populares como Gramblr para asistirte.
La app es gratis y opera igualmente bien tanto en Windows y macOS. Para comenzar el proceso de subida del video en Instagram mediante PC, debes instalar Gramblr. Crea una cuenta y sincroniza o enlaza tu cuenta de Instagram con la aplicación.
Una vez que hayas terminado todas las tareas antes citadas, sigue las instrucciones que aparecen abajo para finalizar la subida de un vídeo a Instagram:
Paso 1. Abre Gramblr;
Paso 2. Clica en la sección Subir Ahora e importa el video editado en la interfaz;
Paso 3. Desde ahí, Gramblr te permite editar o recortar el video;
Paso 4. Finalmente, Clica en Escribir un Título y en la pestaña Enviar para subir el video a la cuenta de Instagram enlazada.
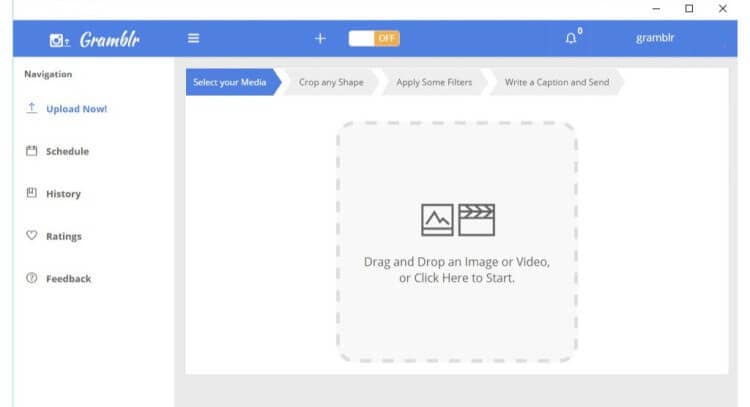
Parte 4. MirrorGo - La Mejor Manera de Subir Videos a Instagram desde una PC
Instagram no ofrece la posibilidad de subir archivos multimedia a través de su URL. Solo puedes agregar contenido mediante las apps para Android e iOS. No obstante, ya no es así, ya que Wondershare Dr.Fone te permite controlar tu smartphone desde la PC. Más aún, su función de transferencia de datos habilita la subida videos a Instagram desde una PC. La interfaz suave te permitirá manejar todo rápidamente.

Wondershare Dr.Fone
¡Refleja tu dispositivo Android en tu computadora!
- Toma capturas de pantalla o graba tus actividades en la PC con la aplicación.
- Transfiere archivos desde la computadora a tu dispositivo.
- Ve e incluso responde a los mensajes de texto utilizando MirrorGo.
Ahora puedes subir vídeos a Instagram desde la PC descargando MirrorGo en tu PC y siguiendo los pasos listados abajo.
Paso 1. Conecta tu teléfono a la PC y Lanza MirrorGo
Para ejecutarlo en la PC, hacer doble clic en el icono de MirrorGo. Luego, conecta el teléfono a la computadora usando un cable conector USB.

Paso 2. Accesar al Modo Desarrollador para Android
Si estás utilizando un dispositivo Android, debes abrir el menú de configuración y habilitar la opción de Modo de Desarrollador. Ve a Acerca del Teléfono y localiza la pestaña antes de presionarla 7 veces. Vete a Configuración Adicional y desde allí enciende Depuración.

Paso 3: Subir video a Instagram desde la PC
Ahora, serás capaz de acceder a tu teléfono Android desde la computadora. Simplemente mueve el ratón para abrir Instagram. Transfiere el video a la interfaz de la app y súbelo a Instagram.

Parte 5. Subir Videos a Instagram desde una Computadora macOS con Flume
Esta sección del artículo está dedicada a usted si es usuario de macOS. Aquí vamos a mostrar cómo subir vídeos de Instagram desde la computadora Mac con la asistencia de Flume.
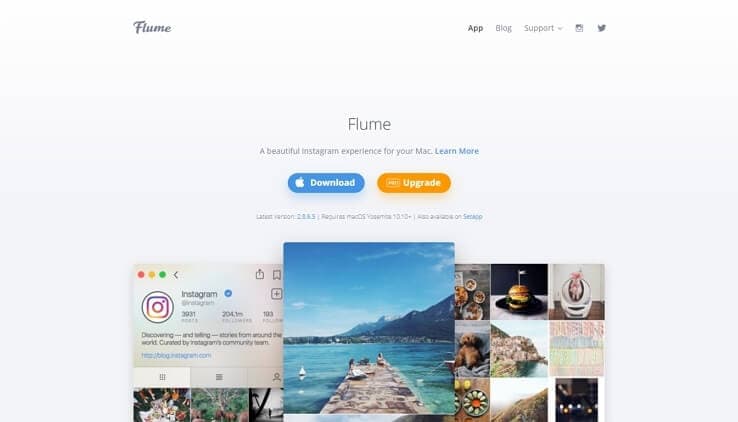
Flume es una aplicación de terceros que permite a sus usuarios subir videos. Más aún, su interfaz es semejante al esquema de Instagram, lo que te facilitará mucho su manejo. Descarga Flume desde su sitio web oficial y abre la app al terminar la instalación.
Sigue los pasos a continuación para aprender cómo usar Flume para subir un video a Instagram desde macOS:
Paso 1. Lanza Flume en tu Mac;
Paso 2. Vincula tu cuenta de Instagram con la aplicación;
Paso 3. Sube el vídeo clicando en el icono de la cámara o arrastra/ suelta el archivo;
Paso 4. Tras subido el clip, Flume te propondrá editarlo. Puedes recortar, cortar y configurar distintas para tu video de Instagram;
Paso 5. ¡Postea el video después de completar todos los pasos descritos arriba!
Conclusión
En esta era de la conveniencia, las lagunas de una plataforma son fácilmente remediadas por otra. Tal es el caso con Instagram. La popular aplicación de redes sociales aún no permite a los usuarios de PC aprovechar las funciones específicas de la plataforma que los usuarios de teléfonos inteligentes disfrutan.
Sin embargo, esto ya no es un problema, ya que varias aplicaciones de terceros te brindan la posibilidad de aprovechar esas funciones mediante su interfaz. Aquí, tenemos discutido cómo utilizar algunas de esas apps para subir un video a Instagram desde una PC. Puedes intentar cualquiera de ellas y comenzar a aprovechar los privilegios de los propietarios de smartphones.


Paula Hernández
staff Editor