Mejores Soluciones para Transferir Música al iPhone sin iTunes
Este artículo te dice cómo transferir música al iPhone sin iTunes en Mavericks y en Windows PC en múltiples formas.
Apr 22, 2024 • Filed to: Soluciones de Transferencia de Datos • Proven solutions
Para ser honesto, iTunes es una de las mejores herramientas para poner tu música en tu iPhone y manejar tus canciones. Sin embargo su talón de Aquiles es que requiere que enlaces tu ordenador con tu iPhone, lo que significa que tienes que sincronizar tu iPhone con el ordenador enlazada. De otra manera, perderás canciones en tu iPhone. ¡Qué pena! ¿Hay alguna manera para añadir canciones al iPhone sin iTunes? Seguramente, si la hay. Chequea a continuación las maneras para transferir música al iPhone sin iTunes.
- Solución 1. Añadir canciones al iPhone sin iTunes, pero con dr.fone - Transferencia
- Solución 2. Otras herramientas de ordenador que te permiten transferir música al iPhone sin iTunes
- Solución 3. Servicios disponibles de la Nube para sincronizar música a tu iPhone sin iTunes

dr.fone - Transferencia
¡Transferir la música entre iPhone y el ordenador!
- Administra tus datos exportando, agregando, eliminando, etc.
- Importa & exporta contactos de grandes libretas de direcciones
- Desduplica los contactos repetidos.
- Transfiere directamente música, vídeos, contactos y fotos entre el teléfono y el ordenador.
- Importa música y vídeo a formatos compatibles desde el iDevice a iTunes y PC
- Transfiere música y fotos sin restricciones de iTunes
- Totalmente la versión más reciente de iOS y todos los modelos de iPhone
- Totalmente compatible con todas versiones de Windows y Mac
Solución 1: Transferir canciones del iPhone a la PC sin iTunes
Paso 1 Instalar la herramienta que te ayudará a transferir música al iPhone sin iTunes en la PC
Instalar dr.fone - Transferencia en tu ordenador y ejecútalo. Conecta tu iPhone con tu PC mediante el cable USB del iPhone. Una vez conectado satisfactoriamente, tu iPhone aparecerá en la ventana principal de dr.fone - Transferencia.

Paso 2 Copiar música de la PC al iPhone sin iTunes
Clic en Música en la parte superior de la interfaz principal. Después de hacer clic, de forma predeterminada, puedes ver la ventana de gestión de Música Haz clic en el botón Añadir y luego selecciona Añadir Archivo o Añadir Carpeta. Esto depende de ti. Si solamente necesitas trasnferir canciones seleccionadas de tu colección de música de tu iPhone, se supone que haces clic en Añadir Archivo. Si las canciones que vas a poner en el iPhone están coleccionadas en una carpeta, deberías hacer clic en Añadir Carpeta. Después de eso, deberías examinar tu ordenador e importar canciones a tu iPhone seleccionando las canciones y luego cliqueando en Abrir para completar la transferencia.
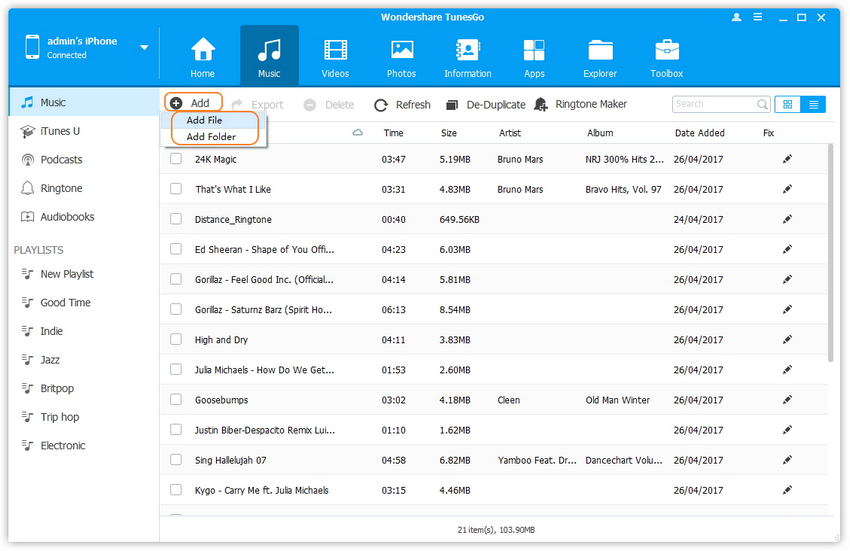
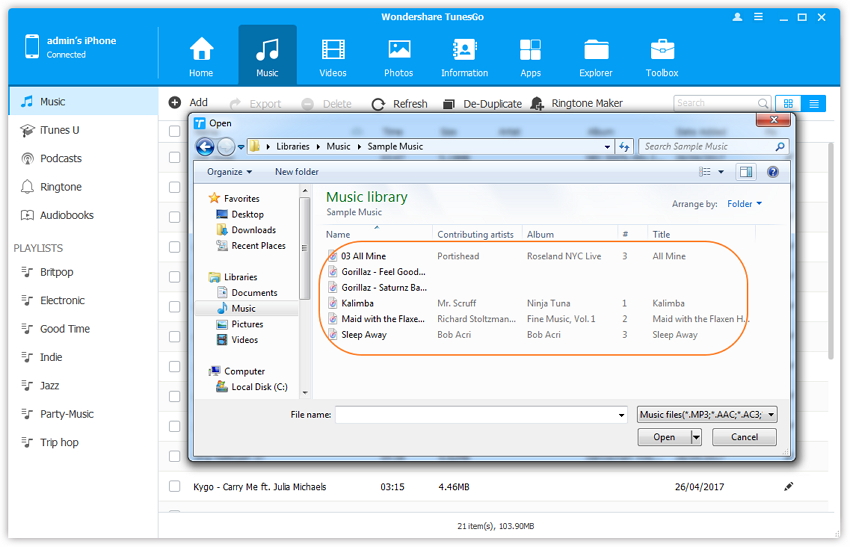
Solución 2. Otras herramientas de escritorio que te permiten transferir música al iPhone sin iTunes
1. MediaMonkey
MediaMonkey es usualmente usado como reproductor multimedia para Windows. Sin embargo, hace más que eso. Además de dejarte gestionar tu música, vídeos, podcasts y otros archivos de audio, te permite transferir música a tu iPhone sin usar iTunes. Haz clic en Herramientas > Sincronizar Dispositivo y luego puedes poner canciones en tu iPhone.
Clasificación:Aprende más sobre MediaMonkey>>

Gestor CopyTrans (Windows)
Gestor CopyTrans es solicitado como un reemplazo de iTunes para gestionar iPhone. Realmente es en la adición de música en el iPhone. Así que podría ser una buena herramienta para ti para poner canciones en el iPhone sin iTunes. Sin embargo, está diseñado solamente para sincronizar canciones al iPhone. No hay características extras para esto. Además no aparece como una herramienta independiente, pero aparece con otras herramientas después de instalarlo. Para usarlo, haz clic en su nombre en la interfaz para abrirlo. Ahora solamente trabaja para Windows PC.
Clasificación:

SynciOS (Windows)
SynciOS es otra buena herramienta de transferencia que puedes usar para transferir música al iPhone sin iTunes. Te permite importar música de tu ordenador a tu iPhone fácilmente. Como dr.fone - Transferencia, soporta archivos de audio en múltiples formatos. Si planeas transferir música a tu iPhone sin iTunes, ésta podría ser una buena opción. Sin embargo, no ofrece muchas características como ofrece dr.fone - Transferencia. Y si quieres probar las características extendidas, debes pagar $39.95 por la versión Pro. Éste solamente tiene la versión para ordenadors Windows.
Clasificación:

Solución 3. Servicios disponibles de la Nube para sincronizar música a tu iPhone sin iTunes
| Nombre del producto | Clasificación | Precio | Descripciones |
|---|---|---|---|
|
|
Gratis para subir 20000 canciones;
Más canciones por $10 mensuales; |
Google Play Música no es solamente un lugar para comprar música sino que te permite agregar hasta 20000 canciones de tu ordenador a la nube de forma gratuita después que inicias sesión para una cuenta estándar. Puede instalar en Reproductor de Música en tu ordenador para subir tus canciones primero. Y luego instala el cliente de, Melodías en tu iPhone para reproducir música que has cargado a tu cuenta en la nube.
|
|
|
|
Gratuito para subir 250 canciones;
$24.99 por año para subir máximo 250000 canciones; |
Amazon Cloud Player permite cargar 250 canciones de tu ordenador a la nube de forma gratuita. Si quieres subir más canciones de tu colección, necesitas pagar $24.99/año para hasta 250000 canciones. Puedes usar el Reproductor de la Nube para ordenador para cargar tus canciones a la nube. Y luego instala Amazon Cloud Player para iPhone para ver y reproducir esas canciones que pusiste en tu iPhone.
|
|
|
|
|
Dropbox funciona como un contenedor donde puede poner todos tus archivos adentro. Pero funciona mucho mejor. Pone tus cosas en cualquier lugar que necesites. Después de instalar Dropbox en tu ordenador, puedes arrastrar y soltar tus canciones allí. Y luego instala Dropbox en tu iPhone y sincronízalo, encontrarás que tus canciones están en tu iPhone. Simple, verdad?
|
Transferencia Telefónica
- 1 Transferir desde Android
- Transferir de Android a Android
- Transferir de Android a iPod
- Transferir de Android a iPhone
- Transferir de Android a iPad
- Transferir videos de Android a iPad
- Transferir de Samsung a LG
- Transferir de Samsung a iPhone
- Transferir de Samsung a Samsung
- Transferir de Samsung a otros
- Transferir de Sony a Samsung
- Transferir de ZTE a Android
- Transferir de LG a Android
- Transferir de Motorola a Samsung
- Interruptor Alternativo de Samsung
- Transferir de Motorola a iPhone
- Transferir de Huawei a iPhone
- 2. Transferir desde iOS






Paula Hernández
staff Editor