4 soluciones diferentes para sincronizar iCal con el iPhone
¿Cómo sincronizar iCal con el iPhone? En este artículo vamos a hablar de todo lo relacionado con la sincronización de iCal con el iPhone.
Jan 29, 2024 • Categoría: Soluciones de Transferencia de Datos • Soluciones Probadas
Si utilizas el iPhone, es posible que no conozcas algunas de sus funciones. iCal (la aplicación de calendario personal de Apple, antes llamada iCal) es una gran función del iPhone que te permite recordar una cita con el médico o el cumpleaños de un amigo o cualquier reunión de negocios con tu cliente. Si quieres que todas esas reuniones y cosas que quieres recordar estén también en tu ordenador, entonces tienes que sincronizar tu iPhone con tu ordenador. Hay muchas maneras de hacerlo. Vamos a hablar de las 3 formas más importantes de sincronizar tus calendarios. Puedes hacerlo de diferentes maneras como iTunes, iCloud, etc.
- Parte 1. Cómo sincronizar iCal con el iPhone mediante iTunes
- Parte 2. Cómo sincronizar iCal con el iPhone usando iCloud
- Parte 3. Cómo sincronizar iCal con el iPhone usando Google Calendar
- Parte 4. Cómo sincronizar iCal con otros usuarios de iCal

Dr.Fone - Administrador del Móvil (iOS)
Administrar Fácilmente los Dispositivos iOS y Sin Esfuerzo
- Administra, exporta/importa tu música, fotos, videos, contactos, SMS, aplicaciones, etc.
- Transfiere tu música, fotos y videos del Mac al iPhone, o viceversa.
- Transfiere música, fotos, videos, contactos, mensajes, etc. de un smartphone a otro.
- Transfiere archivos multimedia entre dispositivos iOS e iTunes.
- Totalmente compatible con iOS 7, iOS 8, iOS 9, iOS 10, iOS 11 y iPod.
Parte 1. Cómo sincronizar iCal con el iPhone mediante iTunes
Algunas personas no saben cómo pueden sincronizar iCal con el iPhone, entonces se enfrentan a algunos problemas. Ahora vamos a darte algunos pasos sencillos para que puedas hacer esto en cuestión de segundos. Para sincronizar iCal con el iPhone, hay algunos pasos que debes seguir.
Paso 1. En primer lugar, utiliza el cable USB para conectar tu iPhone a la computadora que viene con tu móvil y te permite hacer una conexión física entre tu computadora y el iPhone. Entonces tu iPhone estará conectado a tu sistema.
Paso 2. Ahora sólo tienes que iniciar la aplicación iTunes en tu computadora o Mac. Después de abrirla, sólo tienes que comprobar que te mostrará el nombre de tu dispositivo en la pestaña "Dispositivos" del menú de la izquierda. Ahora tienes que hacer clic en tu teléfono.
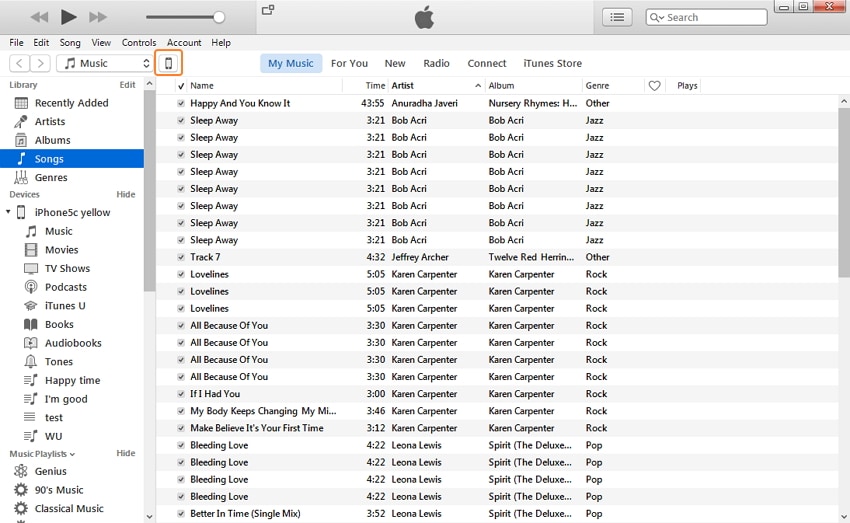
Paso 3. Una vez que hayas hecho clic en el nombre de tu iPhone, verás los Ajustes y elige Información de tu iPhone. A continuación, marca la opción Sincronizar calendarios en el panel derecho. Allí puedes encontrar muchas opciones sobre la sincronización de calendarios. Puedes elegir si quieres sincronizar todos los calendarios o si quieres sincronizar los calendarios de tu elección. Si quieres importar todos tus calendarios, sólo tienes que hacer clic en "Todos los calendarios". Si quieres importar sólo algunos calendarios seleccionados, entonces tienes que seleccionar "Calendarios seleccionados". A continuación, elige tus calendarios y sincronízalos haciendo clic en Hecho en la esquina inferior derecha.
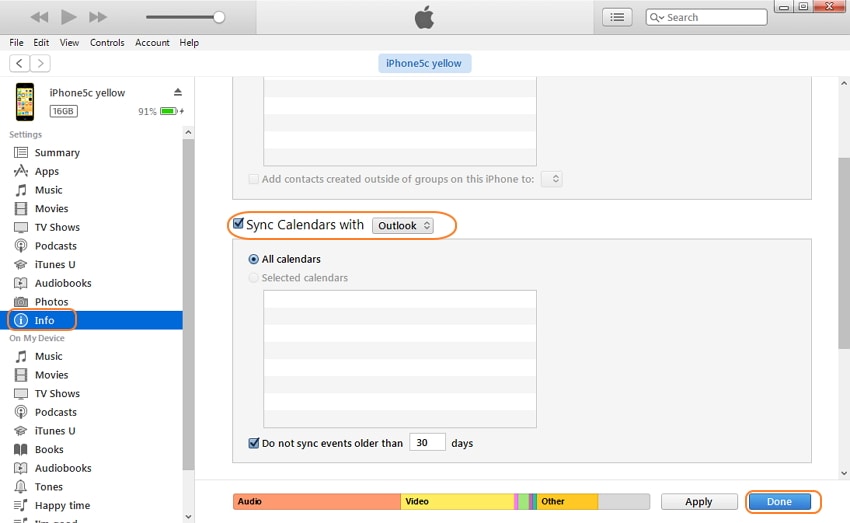
Paso 4. Aparecerá una ventana de confirmación para que confirmes dos veces si quieres hacer el paso, haz clic en la pestaña "Aplicar" y entonces se sincronizarán tus calendarios.
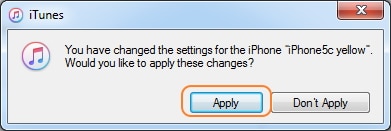
Parte 2. Cómo sincronizar iCal con el iPhone usando iCloud
El segundo método para sincronizar iCal con el iPhone es hacerlo mediante iCloud. Necesitas configurar una cuenta de iCloud para sincronizar tu calendario con iCloud. Tienes que registrarte allí. Si has firmado con iCloud y utilizas al menos la versión de iOS en tu iPhone, entonces puedes utilizar este servicio. Ahora vamos a mostrarte cómo puedes sincronizar iCal con el iPhone usando iCloud.
Cómo sincronizar iCal con el iPhone usando iCloud
Para hacerlo, tienes que elegir algunas preferencias en el iCal y también las preferencias del sistema en tu iPhone. Preferencias del sistema en tu iPhone: Para utilizar este servicio, primero tienes que visitar las preferencias del sistema de tu iPhone.
Paso 1. En las preferencias del sistema, ábrelas y haz clic en iCloud y luego inicia sesión aquí utilizando tu ID y contraseña de iCloud. Paso 2. Ve a la Configuración > iCloud e inicia sesión
Paso 2. Si es la primera vez que lo utilizas, iCloud te pedirá tus Marcadores, Calendarios y Contactos. Sólo tienes que seleccionarlos y hacer clic en Siguiente.
Paso 3. Si has iniciado la sesión previamente en tu cuenta de iCloud, entonces verás allí una lista de servicios y entonces sólo tienes que seleccionar el servicio y hacer clic en el botón Siguiente en el servicio que te interesa. Ahora puedes ver tus eventos del calendario de iCloud en tu iCal.
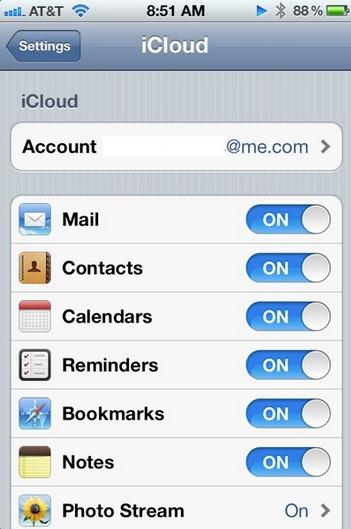
Preferencias del sistema en iCal
Ahora tienes que establecer algunas preferencias del sistema en el iCal también. Veamos de qué se trata:
Paso 1. Para ello, en primer lugar, haz clic en iCal y luego haz clic en Preferencias.
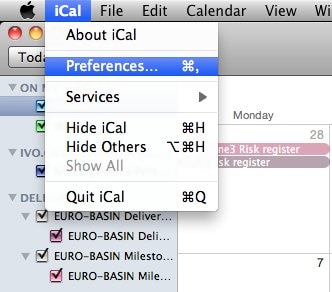
Paso 2. Ahora pulsa en Cuenta para añadir una cuenta. Para añadir una nueva cuenta pulsa en Añadir en la esquina inferior izquierda.
Paso 3. Después de hacer clic en añadir cuenta desde allí, elige iCloud como tipo de cuenta y luego introduce tus datos de acceso a iCloud y pulsa en Crear. Ahora podrás ver los eventos de tu calendario de iCloud en tu iCal. iCal encontrará todos los calendarios que haya en el ID de correo electrónico que estés utilizando para iniciar sesión.
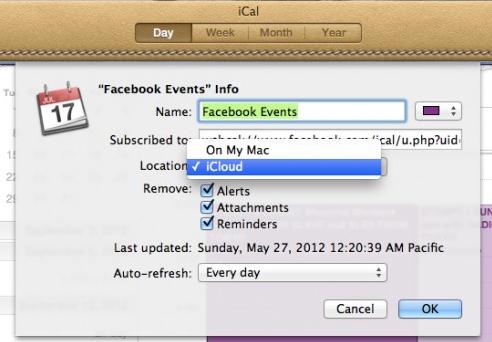
Parte 3. Cómo sincronizar iCal con el iPhone usando Google Calendar
Quizá quieras sincronizar tu Calendario de Google con tu iPhone para mantenerte al día de tus eventos, cumpleaños, reservas de vuelo, reservas de hotel, etc. Para ello, tienes que seguir algunos de los siguientes pasos.
Paso 1. En primer lugar, tienes que introducir tu código de acceso, abrir tu iPhone e ir a la pantalla de inicio del iPhone.
Paso 2. Una vez que hayas desbloqueado tu iPhone, sólo tienes que ir a Configuración y elige el correo, el calendario y los elementos que quieras sincronizar con tu teléfono. Después de hacer esto, verás una opción para "Añadir cuenta" y luego selecciona "Google" desde allí. Ahora introduce tus datos de acceso y haz clic en "Siguiente".
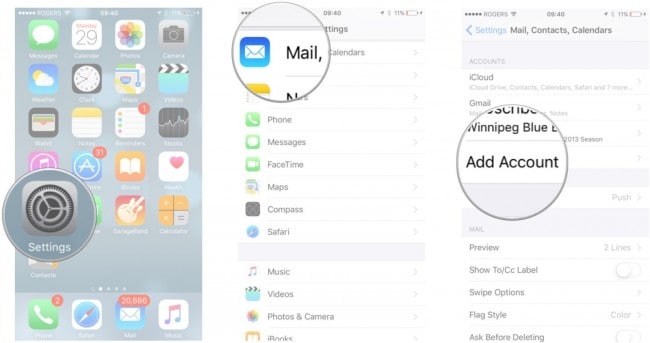
Paso 3. Ya está, has sincronizado con éxito tu iPhone con tu cuenta de Google. Ahora todas las cosas como eventos, cumpleaños, lo que haya en tu cuenta de Google, todo se empezará a sincronizar con tu iPhone. Si has seleccionado la pestaña de calendario y correo.
Paso 4. También puedes hacer cambios en estos ajustes más adelante. Por ejemplo, si quieres sincronizar sólo los calendarios, puedes desactivar los demás. Puedes confirmar que la sincronización ha empezado a funcionar o no yendo a los calendarios de tu iPhone.
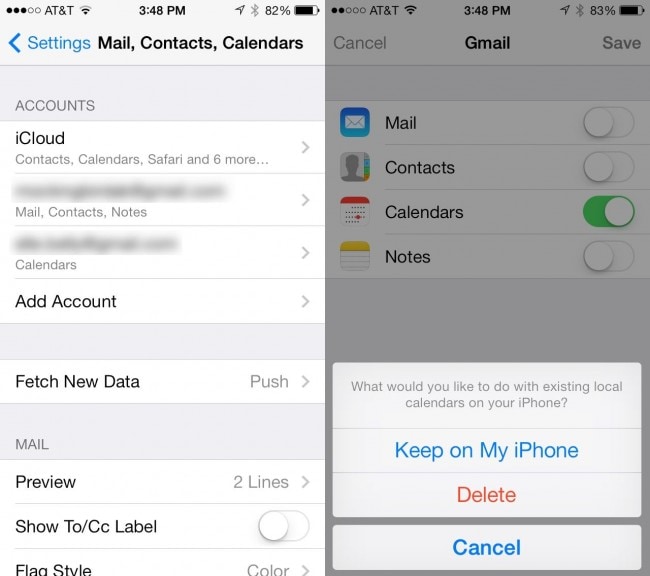
Paso 4. Cómo sincronizar iCal con otros usuarios de iCal
Hay una forma que te permite suscribir los calendarios publicados de otros también. Como el equipo de trabajo de tu oficina, los calendarios públicos o los calendarios de tus familiares. Para ello, tienes que configurar una cuenta en la nube en igual y en una aplicación de calendario. Puede funcionar sin tener que volver a suscribirse y es muy sencillo de configurar.
Pasos para sincronizar iCal con otros usuarios de iCal
Paso 1. En primer lugar, abre iCal, mueve el cursor sobre el calendario y luego haz clic en suscribir.
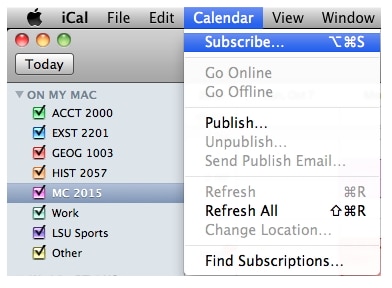
Paso 2. Después de entrar en la suscripción, tienes que introducir la dirección web de ese calendario que quieres sincronizar con tu iCal.
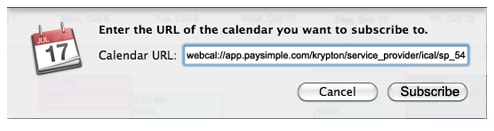
Paso 3. Ahora tienes que introducir un nombre de tu calendario en el campo nombre y luego si quieres puedes elegir el color en el cuadro de colores, luego haz clic en OK.
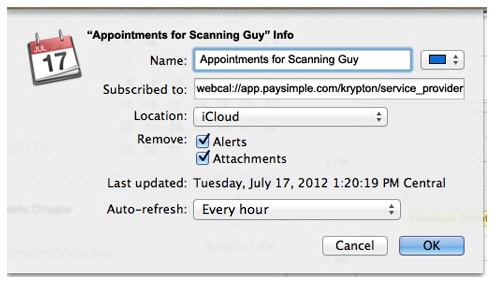
Paso 4. Ahora ya está hecho. Volverás a la pantalla principal del calendario después de hacer clic en OK con el calendario añadido.
Consejos sobre ello:
Tip#1
Si tienes una cuenta de iCloud y quieres elegir dónde mostrar tu calendario en tu Mac o en iCloud, entonces puedes elegir tu ubicación iCloud o Mac.
Tip #2
Por defecto, no recibirás ningún recordatorio o adjunto. Si quieres recibirlos, entonces desmarca ambas opciones de la sección Remarcar.
Tip#3
Si quieres actualizar este calendario cuando se realicen cambios a través de Internet, entonces puedes elegir la frecuencia de actualización en el menú "Actualizar automáticamente".
Transferencia de iPhone
- 1. Transferencia de Contactos de iPhone
- 4. Transferencia de Música de iPhone
- 5. Transferencia de Videos de iPhone
- 6. Transferencia de Datos de iPhone Data






Paula Hernández
staff Editor